事務職の公務員にとってパソコンは商売道具です。仕事でパソコンを使わない日はありませんしね。
パソコン操作の速さは仕事のスピードアップに直結します。
そして、パソコン操作のスピードアップに欠かせないのがショートカットキーです。
そこで今回は、最低限覚えておきたい「ショートカットキー」をご紹介します。
なお、本記事はパソコン操作にそれほど詳しくない方向けに書いています。
Windowsで一般的に使えるショートカットキー

まずはWindowsを使っているときに一般的に使えるショートカットキーをご紹介します。
エクスプローラーでファイル操作をする場面や、WordやExcelを操作するときなど、様々な場面で使えるショートカットキーです。
必ず覚えておきましょう。
[Ctrl] + [C] でコピー ⇒ [Ctrl] + [V] で貼り付け
コピーして貼り付け、いわゆるコピー&ペーストです。
これを使わない人はまずいないでしょう。
ファイルをコピーする際にも使いますし、インターネットで調べものをしているとき、WordやExcelでも頻繁に使いますね。
正直このショートカットキーを使っていない人はとんでもなく効率が悪いです。必ず使うようにしましょう。
- [Ctrl] + [C] : コピー
- [Ctrl] + [V] : 貼り付け(ペースト)
[Ctrl] + [X] で切り取り ⇒ [Ctrl] + [V] で貼り付け
続いて、切り取りからの貼り付け、こちらはカット&ペーストですね。
このカット&ペースト、使っていない人が意外と多いです。
ファイルを別フォルダに移動させたいときやExcelでセルを移動させたいときに役立ちます。
これもショートカットキーがあるので、コピー&ペーストと一緒に覚えるべきです。
- [Ctrl] + [X] : 切り取り(カット)
- [Ctrl] + [V] : 貼り付け(ペースト)
コピーして貼り付けたいとき(つまり、元の情報を残しておきたいとき)は [Ctrl] + [C] ⇒ [Ctrl] + [V]
切り取って貼り付けたいとき(つまり、元の情報を消したいとき)は [Ctrl] + [X] ⇒ [Ctrl] + [V]
となります。
貼り付けは同じ操作なのでどちらも [Ctrl] + [V] です。
[Ctrl] + [A] ですべての項目を選択
ウィンドウやドキュメント内の全ての項目を選択したいときってありますよね。
例えば、そのフォルダにある全部のファイルを選択したいときや、Wordで入力内容を全部選択したいようなときです。
そんなときは、[Ctrl] + [A] を押すだけで一発で全部を選択できます。
とても便利ですよ。
ファイル操作(エクスプローラー)で使えるショートカットキー
エクスプローラーとはWindows上でフォルダやファイルを操作するためのアプリケーションです。
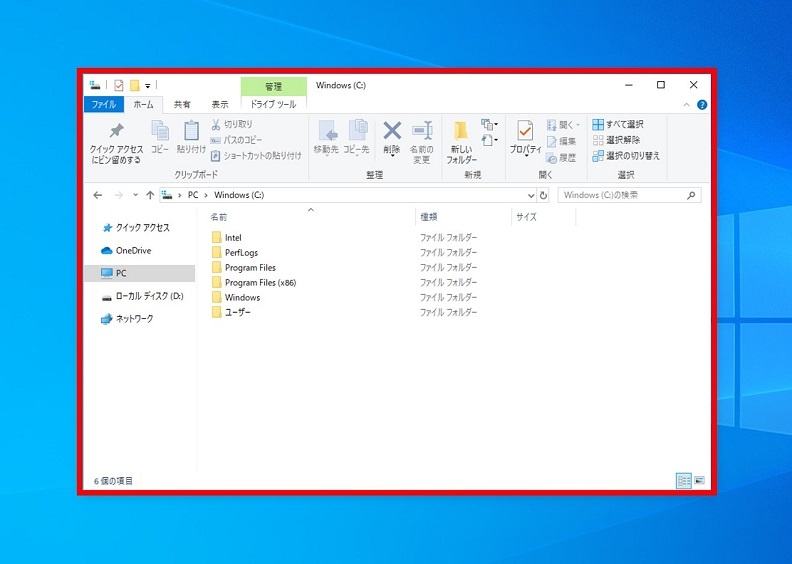
エクスプローラーも頻繁に使用することになりますが、ここでも便利なショートカットキーは存在します。
[F2]キー でフォルダやファイルの名称を変更
フォルダ名やファイル名を変更したいとき、右クリック→名前の変更 という操作をしている人が結構いらっしゃると思います。
実はこれ、[F2]キーを押すだけでいいんです。
ちなみに、Excelでこの[F2]キーを使うと、カーソルを当てているセルの内容を変更できます。これも大変便利です。フォルダ名やファイル名の変更と同じ動きですので、これも一緒に覚えておきましょう。
[Alt] + [↑] で親(一階層上)フォルダを表示
ファイルを探しているときに、一つ上のフォルダに移りたいときがありますよね。
そんなときは、[Alt] + [↑] で一階層上のフォルダ(親フォルダ)を表示できます。
キーボードを操作しているときにマウスに操作を切り替えなくて済むので便利です。
[Alt] + [←] で前のフォルダ、[Alt] + [→] で次のフォルダを表示
ファイルを探しているときに、一つ前のフォルダに戻りたいときや、戻ったあとにやっぱりまた元のフォルダに移りたいときがあると思います。
そんなときは、[Alt] + [←] で一つ前のフォルダ、[Alt] + [→] で次(一つ先)のフォルダを表示できます。
一つ前でご紹介した [Alt] + [↑] と一緒に覚えておくと便利です。
- [Alt] + [←] : 前のフォルダを表示
- [Alt] + [→] : 次のフォルダを表示
ウィンドウ操作で使えるショートカットキー
Windowsではウィンドウをという単位でアプリケーションを操作します。
例えば、Google Chromeを使ってサイトを閲覧するときには、Windows画面上にGoogle Chromeの領域が確保され画面に表示されますが、それがウィンドウです。
Windowsで作業する際はウィンドウを複数立ち上げる場合が多いです。例えば、下の画像のように Google Chromeのウィンドウとエクスプローラーのウィンドウが同時に立ち上がっていることは頻繁にあります。
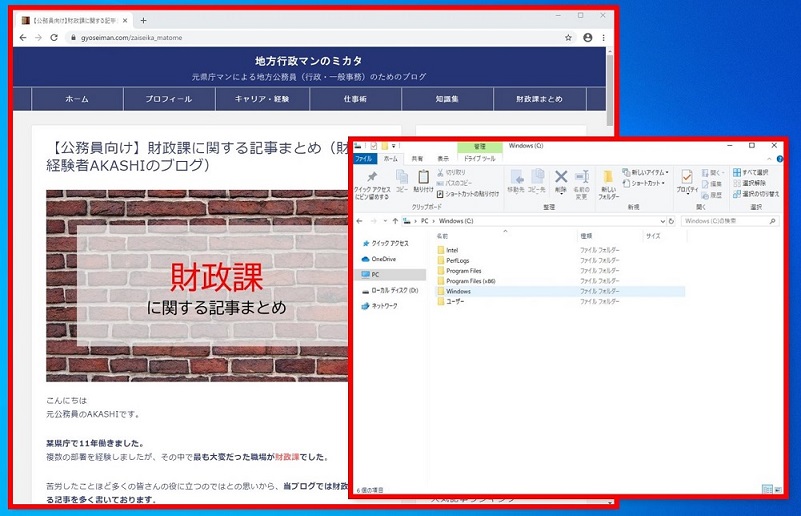
そのため、ウィンドウを操作する際にもショートカットキーを使うと大変便利です。
[Alt] + [Tab] で作業中のウィンドウを切り替え
今作業しているウィンドウを他のウィンドウに切り替えたいときは、[Alt] + [Tab]で切り替えられて便利です。
例えば、Google Chromeを使ってサイトを閲覧し、そこでコピーした内容をWordに貼り付けたいとき、そんなときはウィンドウをGoogle ChromeからWordに切り替えると思います。
そんなときにいちいちマウス操作をしなくても、[Alt] + [Tab] を押せGoogle ChromeからWordに切り替えることができます。
慣れるまでは時間がかかりますが、慣れると驚くくらいに操作スピードが上がります。
これは本当にオススメですので、がんばって体で覚えましょう。
[Windowsキー] + [D] でデスクトップを表示
何か作業をしているときにデスクトップのファイルを開く場合、開いているウィンドウを全て最小化しなければならないので結構面倒くさいですよね。
実はこのショートカットキーを使うと、一発でデスクトップ画面が表示されます。
いちいちマウスで操作してウィンドウを最小化する必要がないので、とても使い勝手が良いです。
他人に見られたくないデータを開いていて急に誰かが来たような場合にも、さっとデスクトップを表示できるので便利です。
[Ctrl] + [W] で作業中のウインドウを閉じる
ウィンドウを閉じたいときはマウスでウィンドウ右上の✕印にカーソルを持っていって消していると思います。
地味に面倒ですよね。
これもショートカットキーを使えば一発です。
ちなみに、Google Chrome等のタブ機能付きのブラウザでこのショートカットキーを使うと、開いているタブを閉じるという動きをしますので、これも覚えておくと便利です。
主にアプリケーションで使えるショートカットキー
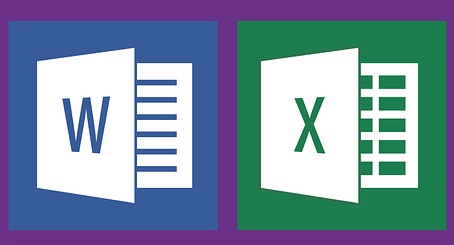
最後に、アプリケーション上で使えるショートカットキーをご紹介します。
事務職の公務員が使用するケースとしては、Word、Excel、パワーポイントの3つ(いずれもマイクロソフト)が多いでしょう。
なお、マイクロソフト以外のアプリケーションでも同じショートカットキーが割り当てられていることが多いので、頻繁に利用するアプリケーションであればマイクロソフト系以外でも試してみましょう。
[Ctrl] + [S] で上書き保存
データを編集しているときに上書き保存を使わない人はいないでしょう。
この上書き保存は、[Ctrl] + [S] で簡単にできます。
これも絶対に覚えておきたいショートカットキーです。
ちなみに、まだ一度も保存されていない場合は上書き保存できないので、勝手に「名前を付けて保存」にしてくれます。気が利きますね
[Ctrl] + [Z] でひとつ前の状態に戻す
何か間違った操作をしてしまった場合、例えば、Wordで文章を作成しているときに消す必要のない単語を消してしまった場合などですね。こんなときは、[Ctrl] + [Z] を押せば、消す前の状態に戻すことができます。
つまり、[Ctrl] + [Z] は「一番最後に行った操作(アクション)を元に戻せる」というものです。これはWindowsのほぼ全てのアプリケーションで使えます。
これを知っているか知らないかでWordやExcelのスピードは天と地ほどの差が生じます。
ちなみに、この機能は「undo」(アンドゥ)という名前です。覚えておくといいでしょう。
[Ctrl] + [P] で印刷ダイアログを表示
WordやExcelを使っていて印刷しようとしたら皆さんどうしますか?
大半の方がウィンドウ左上にマウスカーソルを動かし、[ファイル]タブ → 印刷 という操作をすると思います。
実はそんな面倒くさいことをしなくても、[Ctrl] + [P] を押すだけで、印刷ダイアログが表示されます。
紙に印刷する機会の多い公務員であればぜひとも覚えておきたいショートカットキーです。
[Ctrl] + マウスのスクロールホイール で表示の拡大・縮小
表示を拡大したり縮小したりするとき、[Ctrl]キーを押しながらマウスのスクロールホイールを回せば、拡大・縮小が簡単にできます。
Wordやexcel、パワーポイントのほか、Google Chrome等のWebブラウザでも使えるので大変便利です。
ちなみに、スクロールホイールとはマウスのこの部分のことです。
番外編

厳密にはショートカットキーとは言わないかもしれませんが、次の4種類のキーも大変使い勝手が良いです。
- [Esc] キー
- [F5] キー
- [Del] キー
- [F7] ~[F10]キー
(番外編1)[Esc] キー は何かを取りやめたいときに万能に使える
[Esc]キーは普段使わないという方が多いと思います。しかしこの[Esc]キーは、何かを取りやめたいときや、その状態から離脱したいときに使えます。
「エスケープキー」と呼ばれていますし、「Escape」する(逃れる、免れる)ためのキーと覚えておけばよいでしょう。
[Esc]キーが役に立つ場面をいくつか紹介します。
Excelでセルの内容を変更していたときに「やっぱりやめたい!」ってなったとき
Excelで数式を変更しようとしている途中で、「いや、やっぱり変更しない!」って状況になることがあると思います。
中途半端に数式をイジってしまってて元の数式も覚えてないって状況に陥る方もいると思うのですが、そんなとき[Esc]キーを押せばオールオッケーです。何事もなかったかのように元に戻ります。
あと、これは少し応用技になるのですが、数式の内容を確認したいときは、[F2]キー ⇒ [Esc]キー をササっとやれば確認がスムーズにできてオススメです。
Wordで文章を入力しているときに「入力途中の文章を全部消したい!」ってなったとき
上記のExcelと似たような状況ですが、Wordで文章を打っているときに途中で、「いや、なんかこの文章違うから打ちかけ(Enterする前)の文章を全部消したい!」って思うことがありませんか? 僕は結構あります。
そんなときいちいち [BackSpace]キー で消すのは面倒なんですが、[Esc]キーを押せば何事もなかったかのように一瞬で元に戻ります。
フルサイズ画面を元に戻したいとき
全画面表示にした際に元に戻すのに困ったことってありませんか?
そんなときは大抵、[Esc]キーを押せば通常画面に戻せます。
YouTubeを全画面で見ているときにも使えますよ。
[Esc]キーが役に立つ場面って結構あるので、意識して使ってみてください。
ファイルのダウンロードを途中で中止したいとき
ダウンロードをしようとしたら、やたら時間がかかって「もういいや!後回し!」ってなることがありませんか?
役所お得意の低スペックPCでその状態になると、他の作業が何もできなくなるので、とりあえずダウンロードを中止したいって思うのではないでしょうか。
そんなときも[Esc]キーを押せば、ダウンロードを中止できます。
(番外編2)最新の状態に更新したいときは [F5] キーを使う
[F5] キーも使う頻度は多いですね。
[F5]キーを押せば、ウィンドウを最新の状態に更新できます。
基本的に[F5]キーは更新キーだと覚えておけばよいと思います。
一番よく使うのは、Google Chrome等のWebブラウザでリロード(再読み込み)をするときですね。
一応言っておくと、庁内のシステムが遅いからって[F5]キーを連打するのはやめましょうね。情シスの方から怒られますよ(笑)
(番外編3)削除したいときは [Del] キーを使う
[Del] もよく使うキーですね。[Del]キーは何かを削除するときに使います。
例えば、エクスプローラーで不要なファイルを削除する場合ですね。ファイルを選択して[Del]キーを押せばファイルを削除することができます。
また、パソコンで文章を作っている際に入力した文字を消す場合にも使います。[Back Space]キーだと1文字前が消されますが、[Del]キーだと1文字後ろが消されます。上手く使い分けると文章の入力スピードがアップします。
そのほか、Excelで特定範囲のセルの内容をすべて削除したい場合にも使えます。範囲を選択して[Del]キーを押せば削除できます。また、図形や画像などのオブジェクトも[Del]キーで削除することができます。
(番外編4)カナやアルファベットへの変換は [F7] ~ [F10]キー が便利
カタカナに変換したいけどスペースキーで変換してもなかなか出てこないってときありますよね。
そんなときは、[F7]キーを使いましょう。
[F7]キーを押すと問答無用で全角カナに変換してくれます。ちなみに、[F8]キーを押すと半角カナに変換されます。
また、アルファベットに変換したいときは[F10]キーで半角アルファベットに変換してくれます。[F9]キーだと全角のアルファベットになります。
[F7] ~ [F10]キーも使いこなせるとすごく便利なのでぜひ使ってみてください。
| [F7] | 全角カタカナ (アイウエオ) |
|---|---|
| [F8] | 半角カタカナ (アイウエオ) |
| [F9] | 全角英字 (aiueo) |
| [F10] | 半角英字 (aiueo) |
終わりに
ショートカットキーをほとんど使っていないって方は本記事で紹介したものをマスターするだけで作業効率がかなり上がると思います。
慣れるまでは余計に時間がかかるかもしれませんが、長い目で見ると絶対に業務効率がアップするので、それを信じて諦めずに体で覚えてください。
繰り返しになりますが、パソコン操作のスピードアップは業務のスピードアップに直結します。
しっかり身につけましょう!




















