今回はWindows10の「切り取り&スケッチ」という便利機能についてご紹介します。
この切り取り&スケッチという機能を使えば、必要な箇所だけの画面キャプチャを簡単にとることができます。
頻繁に画面キャプチャをとるような方はぜひ知っておいたほうが良い機能です。
ぜひ本記事を読んで使い方をマスターしましょう!
なお、Windows10の機能ですので、使っているPCがWindows10じゃない場合は使うことができないのでご注意ください。
切り取り&スケッチとは

切り取り&スケッチは、Windows10に標準で搭載されている画面キャプチャ機能(アプリ)。
PCに表示されている画面から特定の箇所をキャプチャして、画像として取り込むことができます。

このように、画面全体や特定のウィンドウをキャプチャするだけでなく、領域を自由に選択してキャプチャすることもできます。
この切り取り&スケッチは、Windowsに標準で搭載されているので新しくアプリをダウンロードすることなく使用できます。
こんな感じで「スタート」メニューのアプリの一覧から起動できます。
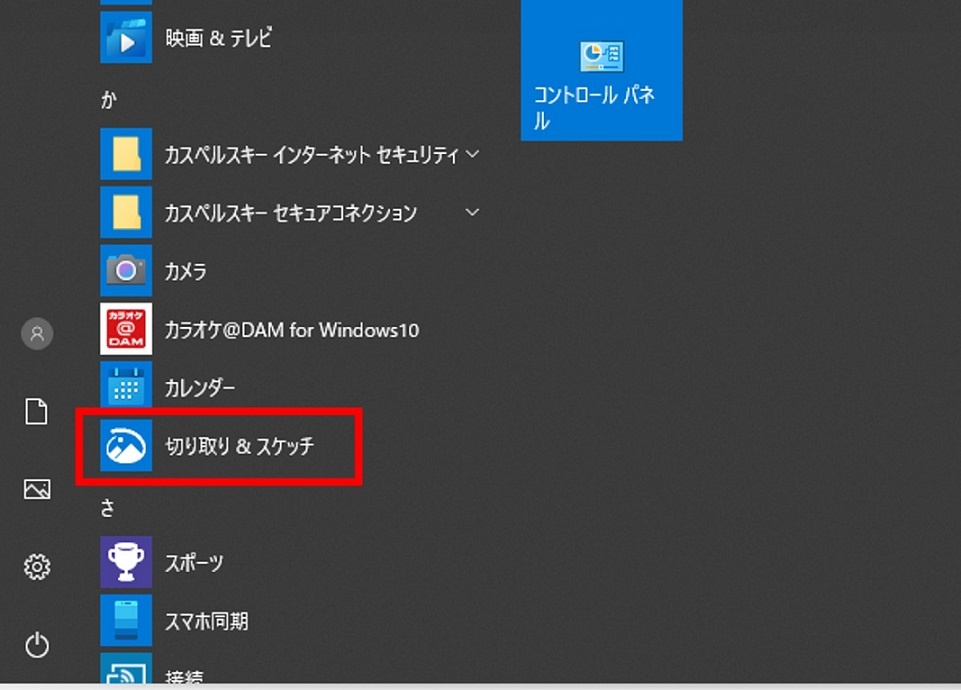
切り取り&スケッチのおすすめポイント

画面キャプチャと聞くと、Print Screen(プリントスクリーン)という機能が昔から一般的に使われています。
キーボードの[Prt Sc]キーを押してスクリーンショットを取る方法ですね。
これはこれで簡単ですが、その後の処理も考えると切り取り&スケッチのほうが格段に便利です。
ではなぜ、切り取り&スケッチのほうが便利なのか。
一言で説明すると切り取り&スケッチは
→ マーカーを引く
→ その画像をドキュメントに貼り付け
といった一連の作業を非常にスムーズに行うことができるからです。
一つずつ説明します。
好きな範囲でキャプチャを取れる
「切り取り&スケッチ」の最大の特長、それは簡単に好きな範囲でキャプチャを取ることができる点にあります。
Print Screen(プリントスクリーン)だとスクリーンショットを撮ったあとにそれをトリミングする必要があり手間がかかりますが、「切り取り&スケッチ」であれば初めから範囲を指定してキャプチャを取ることができるので大分楽です。

上の画像のように範囲をしてキャプチャできます。
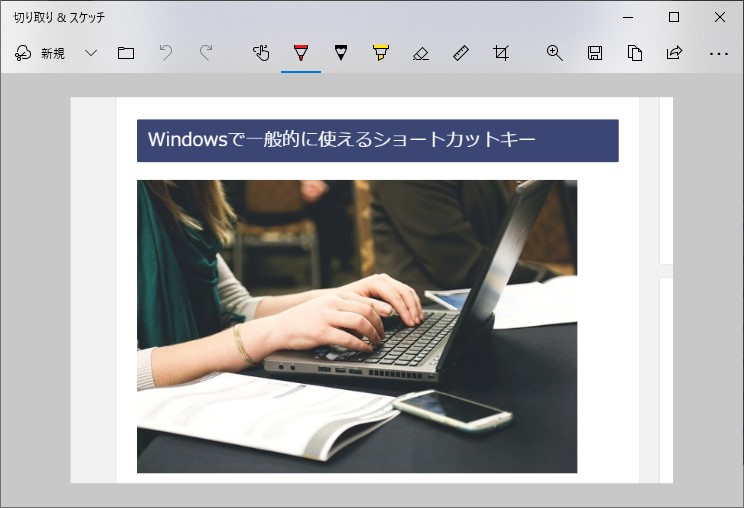
わざわざペイントなどのアプリケーションを起動してトリミング、なんて面倒なことをしなくていいところが利点。
ペンで線を引いたり印をつけたりといった編集がすぐに可能
切り取り&スケッチの優れた点もう一つ。
キャプチャを取った画像にペンで線を引いたり印をつけたりといった編集が、キャプチャしたその場ですぐにできます。
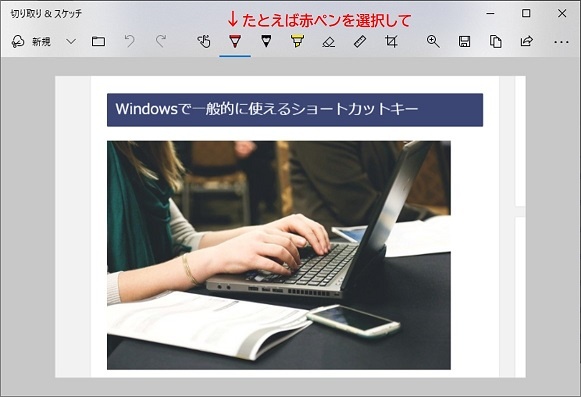
赤ペンを選択して
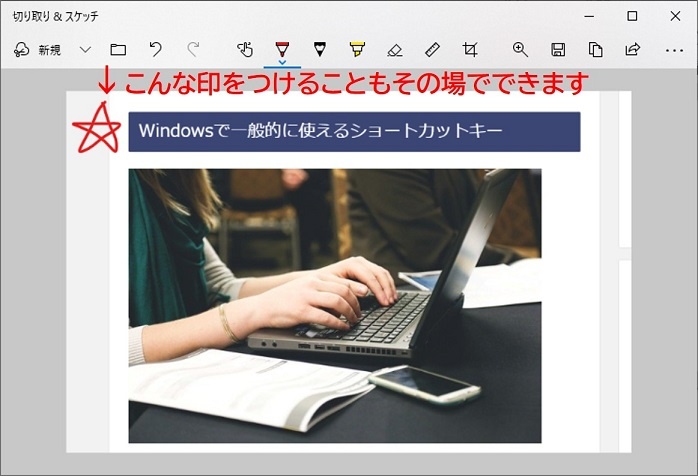
書き込みをすることができます。
キャプチャした画像に説明を加えたいとか印をつけたいなんてことが頻繁にある方には重宝されること間違いなしの機能ですね。
(地味に便利)定規機能を使って水平な直線を描ける
地味に便利な機能も教えちゃいます。
切り取り&スケッチには、直線をきれいに描ける “定規” の機能が備わっており、これがアンダーラインを引くときに地味に役立ちます。
使い方は簡単!
キャプチャを取った際に定規機能のアイコンをクリック。
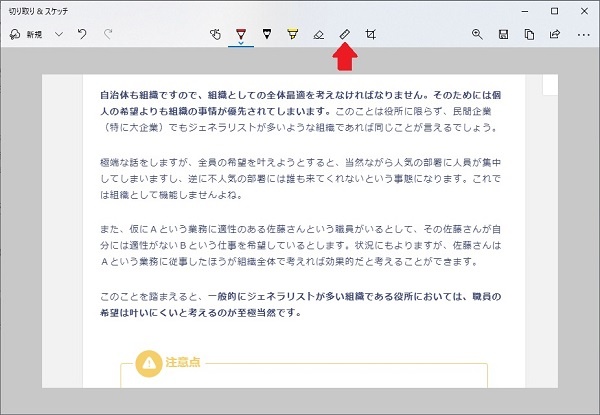
すると定規が表示されるので、その定規を直線を描きたいところまで移動させます。
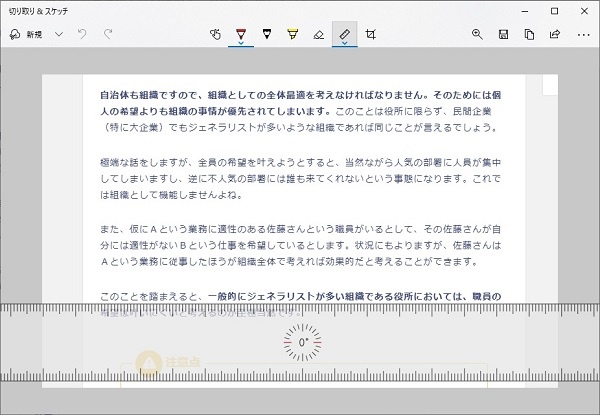
あとは定規にそって線を描くだけです。
下の画像だと定規の上側にマウスを当てて直線を引いてます。
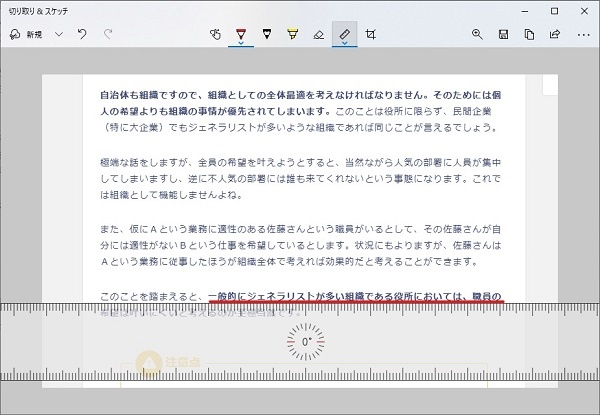
こんな感じで、きれいな直線を描けました。
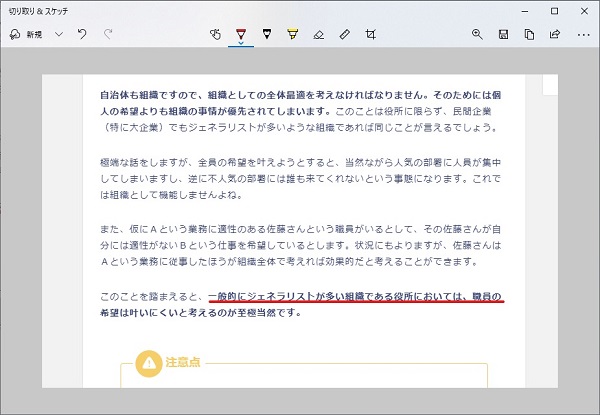
定規機能は、キャプチャに直線を描く機会が多い人にとってはかなり嬉しい機能です。
画像だけだと完全には伝わらないかもしれませんが、自分でやってみればすぐに理解できて直感的に使えるはず!
手順書作成などに役立つ
例えば、手順書や引継ぎ書を作ったりする際、わかりやすくするために画面のキャプチャを貼り付けることがあると思うのですが、そんなときに作業がスムーズに行えます!
Alt+Print Screen(プリントスクリーン)でウインドウのキャプチャを取って、ペイントでトリミングして貼り付け、ということをやっていた人は確実に作業効率が上がります。
(より快適に使うために)切り取り&スケッチを簡単に起動する方法

次に、切り取り&スケッチをより快適に使うための方法をお教えします。
これを知っておくとさらに作業効率アップです!
タスクバーにピン留めすれば楽に起動できる
Windowsではアプリケーションをタスクバーにピン留めすることができます。タスクバーにピン留めをしたアプリケーションは常にタスクバーに表示されます。
頻繁に使うアプリケーションはタスクバーにピン留めしておくと便利です。
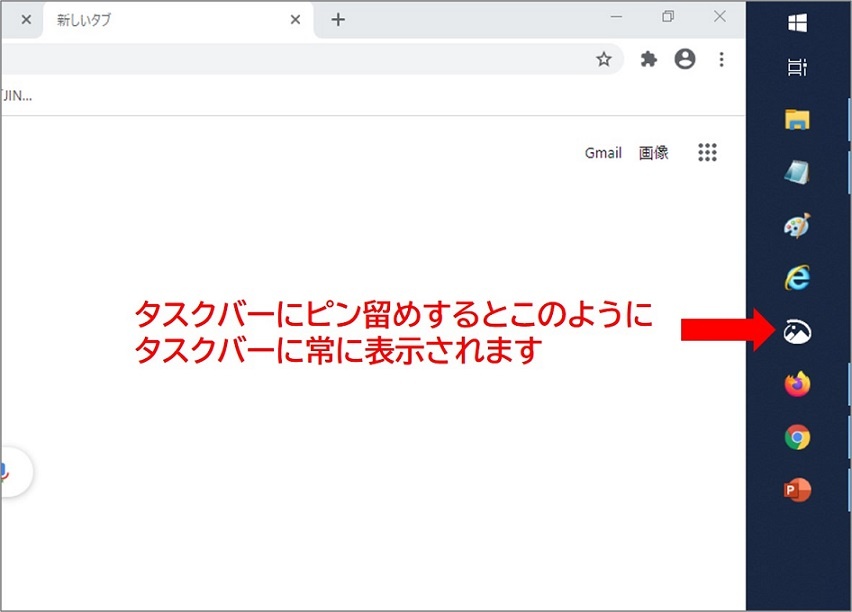
「切り取り&スケッチ」を頻繁に使う場合はタスクバーにピン留めしておくとかなり使い勝手が増します。
- 「スタート」をクリックしてアプリの一覧を表示させる
- アプリ一覧から「切り取り&スケッチ」を見つけて(アルファベット→50音順に並んでいる「か」行のグループにあります)、右クリック
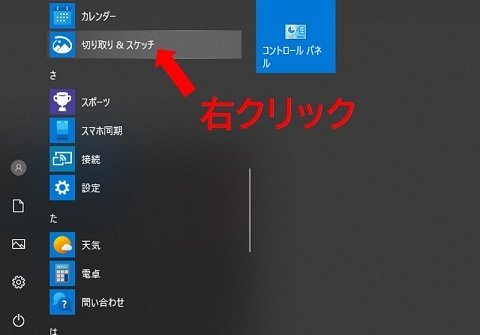
- 表示された一覧から「その他」にマウスポインターを合わせて「タスクバーにピン留めする」をクリックする
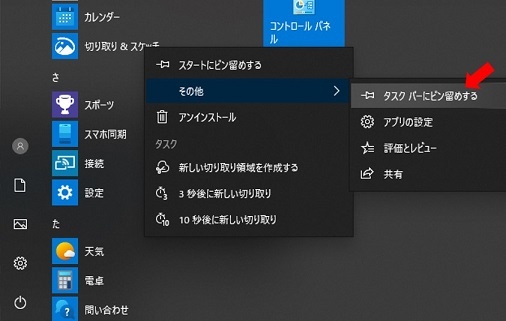
以上で完了です。
ショートカットキーでも同様の機能を利用可能
厳密には切り取り&スケッチとは異なるのですが、[Windows]+[Shift]+[S]でも「切り取り&スケッチ」と同様の機能([画面領域切り取り])を使うことができます。
機能的にほとんど差異はないのですが、キャプチャした後に編集を加える場合は「切り取り&スケッチ」を起動する必要があります。とはいえ、キャプチャ後にワンクリックで切り取り&スケッチの編集画面が表示されるので特に不便さはありません。
ショートカットキーで起動したい方は、[Windows]+[Shift]+[S]を使うとよいでしょう。
プリントスクリーンキーに割り当て可能
なんと、Print Screen(プリントスクリーン)の押したときの挙動を上記のショートカットキーを押した場合と同じ「画面領域切り取り」にすることができます。
[PrtScn]キーを押すだけで、[画面領域切り取り]を起動できるようになるのでとても便利です。
Windowsのオプションで設定できるものなので、やり方も簡単です。
- 「切り取り&スケッチ」を起動する
- ウィンドウ右上の[…](もっと見る)をクリックして、表示された一覧から[設定]をクリックする
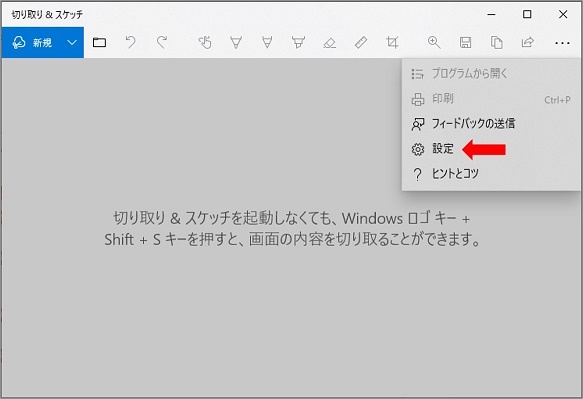
- [設定]画面が表示されたら、「プリントスクリーンのショートカット」のところにある[PrtScnボタンを使用して画面切り取りを開く]と書かれたリンクをクリックします
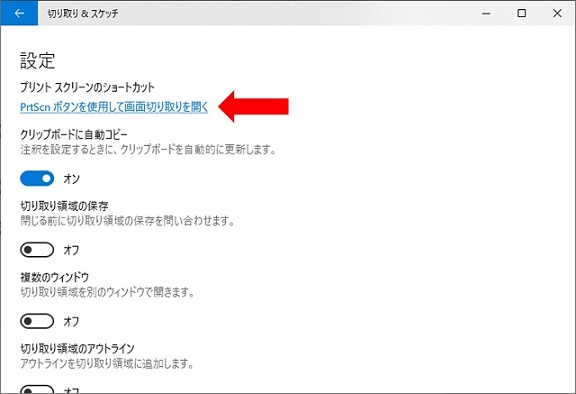
- 「アプリを切り替えますか?」というメッセージウィンドウが表示されるので、「はい」を選択します

- Windowsのキーボード設定画面が開くので、下にスクロールして、「プリントスクリーンのショートカット」のところにある[PrtScnボタンを使用して画面領域を開く]をオンにします
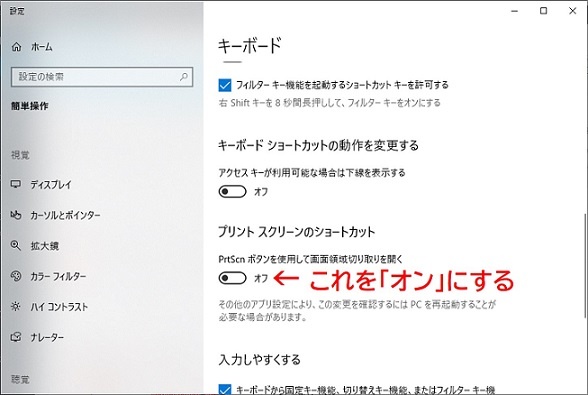
以上で完了です。
まとめ
以上が、切り取り&スケッチについてのご紹介でした。
- 切り取り&スケッチの良い点は、簡単に必要な領域の画面キャプチャが取れて、編集も簡単にできるところ
- タスクバーにピン留めしておくと起動が楽チン
- ショートカットキー:[Windowsロゴキー]+[Shift]+[S]でも同様の機能が利用可能
- プリントスクリーンキーを押すと上記のショートカットと同じ挙動をするように設定することもできる
とても便利ですので、ぜひ使ってみてくださいね!
てか、使ってない人は絶対損してますよ!!



















